
عندما تريد توضيح فكرة لديك بطريقة مرئية بدلاً من إستخدام الحروف والكلمات عن طريق ملف في Word بإستخدام خاصية “الرسم”
يسمح لك برنامج Word بعمل رسوماتك المحددة بإستعمال أدوات اللمس أو الماوس
وإذا واجهت صعوبة في رسم ما تعبر عنه فيمكنك إستخدام الرسومات والأشكال التعبيرية الموجودة مسبقاً والتي يمكن عرضها حسب ما تريد التعبير عنه
وفي ما يلي نوضح خطوات الرسم على برنامج الورد باستعمال الماوس أو أدوات اللمس وتتنوع خطوات عمل رسم مخصص في برنامج الورد وفقا لنوع الجهاز وتحميل إصدار برنامج الوورد لديك.
خطوات الرسم على جهاز حاسوب يعمل بنظام Windows
1-إبدأ بفتح ملف موجود أو إنشاء ملف جديد فارغ في Word.
2-قد يكون صندوق “الرسم “موجود بالفعل على الشريط إذا كنت تملك جهاز يعمل بتقنية اللمس
وإذا كان غير ذلك فيجب إضافته من أجل عمل ذلك يجب إتباع الآتي يمكنك النقر فوق” ملف “في الناحية العلوية من الشاشة
ثم “خيارات” واختر “تخصيص الشريط”أنقر فوق “رسم”في شاشة التخصيص لإضافته إلى الشريط.
3-بعد تنزيل “رسم”في الشريط أنقر فوقه.
4-أنقر فوق أي أداة رسم تريد إستعمالها وأنقر عليها مرة ثانية
في حالة إذا كنت تريد تغيير لون أداة الرسم أو الحجم واختر من المجموعة التي تظهر لديك الخيارات التي تريدها.
خطوات الرسم في جهاز حاسوب Mac يحمل إصدار
1-قم بفتح مستند جديد فارغ أو أفتح مستند موجود مسبقاً في Word
2-في شريط البرنامج أنقر فوق “مراجعة “في علامة التبويب وأختار “بدء الكتابة بالحبر”.
3-ضمن قائمة” أدوات الحبر”حدد”أقلام”ثم إنقر فوق”قلم”مرة ثانية.
4-أختر سمك القلم ونوع لون الحبر الذي تريد استعماله وأبدأ الرسم.
خطوات الرسم في جهاز حاسوب Mac يحمل إصدار Microsoft 365 و office 2019
1-قم بفتح مستند جديد فارغ أو أفتح مستند موجود مسبقاً في Word.
2-إنقر فوق علامة التبويب”رسم”على شريط المهام الموجود في الناحية العليا من Word.
3-ستظهر مجموعة من الأقلام أختار من بينها وبمجرد النقر فوق أحدها أنقر فوقه مرة ثانية لتغيير اسمك و لون الحبر القلم.
4-يمكنك الرسم باستعمال لوحة التعقب باستعمال أصابعك للرسم بدلاً من سحب السهم للرسم على لوحة التتبع.
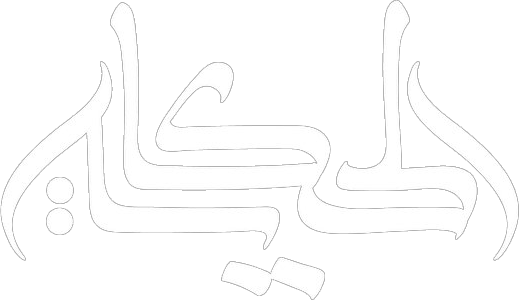
التعليقات